как установить скайп на айфоне
Как установить скайп на айфон
Здравствуйте, уважаемые читатели сайта computerhom.ru. Если у вас вдруг возник вопрос на тему — как установить скайп на айфон?
То вы можете ознакомиться с простой и доступной инструкцией — как установить скайп на телефон айфон бесплатно.
Установить Скайп на айфон можно только одним способом — через встроенное приложение Appstore. Других способов установки больше нет.
В этой инструкции, я расскажу как найти скайп в приложении appstore и установить его.
Итак, приступим к изучению материала.
Установка Skype на айфон
Обратите внимание:, чтобы воспользоваться приложением Appstore на айфоне, на вашем телефоне должен быть привязан apple id.
Если apple id не привязан к вашему телефону, то посмотрите инструкцию — как привязать iphone к apple id.
Если вы уже привязали свой телефон с apple id, то приступаем к скачиванию и установки скайпа.
App Store — Поиск Скайпа
- Итак, на рабочем столе айфона, открываем ярлык «App Store».
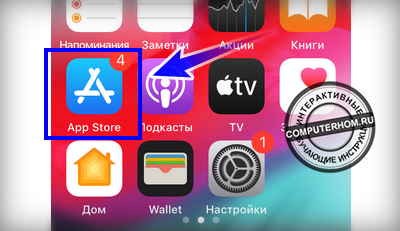
После того, как у вас откроется приложение «App Store», выполняем следующие действие:
- В самом низу экрана в правой части нажимаем кнопку «Поиск».
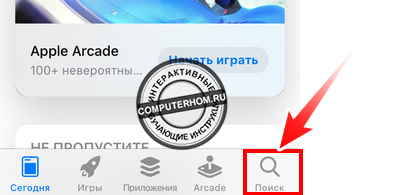
Далее у вас откроется страницы поиска. В окошке поиска нам нужно ввести ключевой запрос «Скайп».
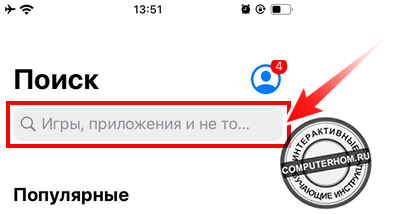
Когда, вы в поиске напишете «Скайп», вам останется на клавиатуре нажать кнопку «Найти».
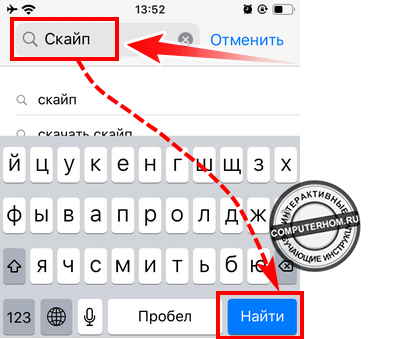
Загрузка и установка Skype
После всех выполненных действий откроется страница, где вы и сможете скачать и установить скайп на айфон.
- Чтобы загрузить скайп на телефон, нажимаем на кнопку «Загрузить».
- Когда вы нажмете на кнопку «Загрузить», приложении app store попросит вас ввести логин и пароль вашей учетной записи apple >
Обратите внимание: если у вас при скачивании появилась ошибка «Этот apple id еще не использовался», то читайте инструкцию — как исправить ошибку этот apple id еще не использовался.
После того как скайп скачается и установится, вы увидите кнопку — «Открыть».
Все. Скайп установлен, теперь давайте запустим и настроим Скайп, для этого переходим на рабочий стол айфона.
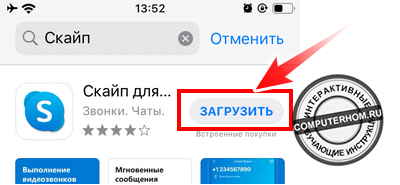
Запуск — настройка Скайпа
После того как skype установился на ваш телефон, нам нужно будет произвести небольшую настройку, после чего вы сможете полноценно воспользоваться программой скайп.
- Итак, на рабочем столе айфона, запускаем ярлык «Skype».

После чего у вас откроется приветствующие окошко, где вам нужно нажать на кнопку «Поехали!».
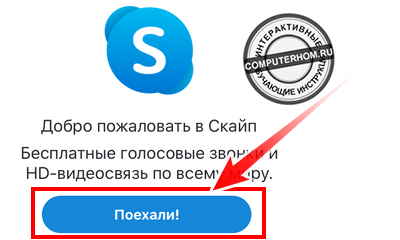
Вход в учетную запись
В следующем шаге, откроется страничка, для входа в свою учетную запись.
- Чтобы войти в свой аккаунт скайпа, нажимаем на кнопку «Войти или создать».
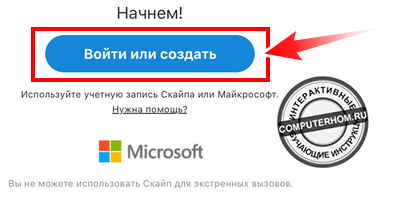
В следующем шаге, у вас откроется страничка, где вам нужно будет ввести логин от учетной записи скайпа.
- Итак, в специальном поле вводим номер телефона, логин или email от вашей учетной записи и нажимаем кнопку «Далее».
Обратите внимание: если вы еще не создали учетную запись скайп, то читайте инструкцию — как правильно зарегистрироваться в скайпе.
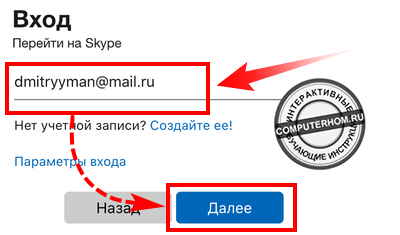
Далее у вас откроется страничка, где вам нужно будет ввести пароль от своей учетной записи Skype, и нажать на кнопку «Вход».
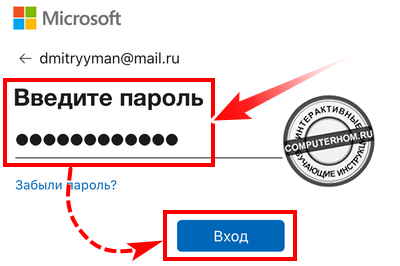
Выбор темы оформления
После всех выполненных действий, скайп предложит выбрать тему на ваш выбор. На данный момент в программе скайп предоставляется две темы на выбор — светлая и темная.
После того, как вы выбрали тему, нажимаем на кнопку «Продолжить».
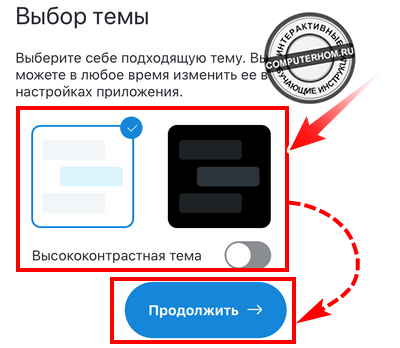
Настройка контактов
После того, как вы выбрали тему оформления, у вас откроется страничка «Легкий поиск контактов». Данный шаг позволит на вашем телефоне найти все контакты, которые используют ваши знакомые.
- Итак, нажимаем на кнопку «Продолжить».
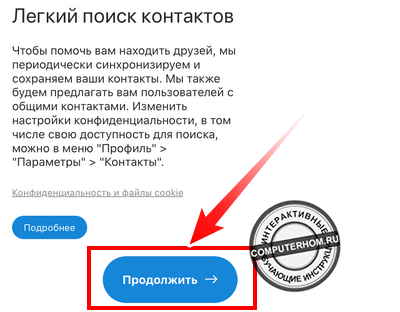
Далее, у вас откроется всплывающие окошко, в котором у вас попросят разрешения к доступу вашим контактом. Бояться здесь ни чего не нужно, программа скайп проверит ваши контакты, и добавит их в ваш справочник.
Поэтому жмем кнопку «Разрешить».
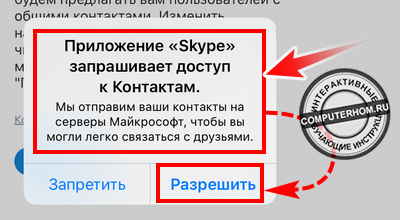
Настройка камеры — микрофона и уведомлений
Последний шаг настроек, в этом шаге вам нужно будет обязательно разрешить скайпу доступ к микрофону и камере, иначе вы не сможете общаться по видео звонку.
- Итак, чтобы начать настройку, нажимаем кнопку «Продолжить».
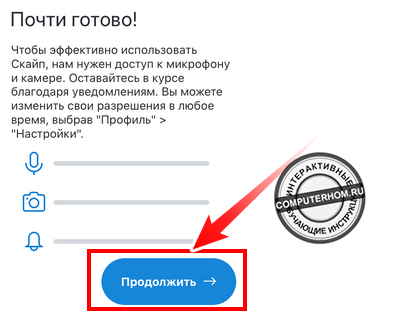
1. В первом шаге, у вас откроется всплывающие окошко, где вас попросят разрешить доступ к вашему микрофону, обязательно разрешаем.
2. Во втором окошке вас попросят разрешить доступ к камере, ни в коем случае не нажимаете пункт «Запретить» — это вызовет запрет к камере. В этом шаге обязательно жмем пункт «Разрешить».
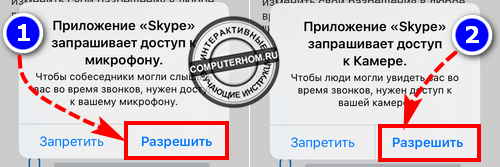
И последний шаг, в котором вас спросят разрешить ли пока уведомлений.
Что же такое показ уведомлений?
Например, ваш телефон находится в блокировке, кто — то прислал вам сообщение, вот в это время на вашем экране будет отображено уведомление от вашего собеседника и так далее.
Я вам немного рассказал об уведомлениях, разрешить или запретить уведомления, решать вам.

После того, как вы завершите шаг уведомлений от скайпа, — Скайп полностью будет настроен и готов к работе. Теперь вы сможете воспользоваться всеми возможностями Skype.
Итог: Как установить скайп на айфон Здравствуйте, уважаемые читатели сайта computerhom.ru. Если у вас вдруг возник вопрос на тему — как установить скайп на айфон? То вы можете ознакомиться с простой и




Комментариев нет:
Отправить комментарий